The PalettesCommands Palette |
Last updated on 10/31/2010 |
The Commands Palette was designed to allow you to create your own custom button palette to make development of animations faster and easier. Rather than memorize keyboard shortcuts for your frequently used actions or require that you make a trip to the menu bar, you can create buttons that will execute those actions with a single click.
To toggle the display of the Commands Palette, choose Windows > Commands, or type Cmd-5 (Mac) or Ctrl-5 (Win).
The basic features of the Commands Palette are shown below:
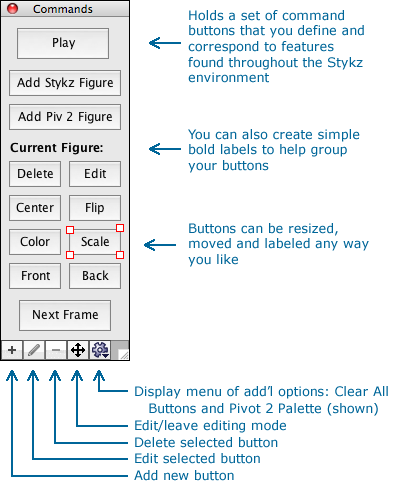
Virtually all of the commands that you can execute through menu items, shortcut keys, or mouse actions can be added as buttons to the Commands Palette.
By default, Stykz ships with the "Pivot 2 Layout", which was designed to closely mimic Pivot's command button area:
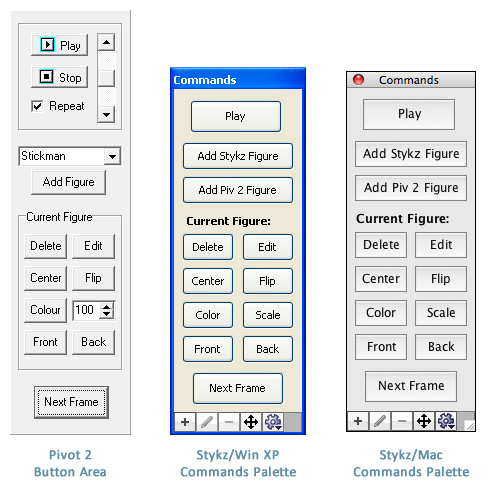
Of course you can change it any way you like to suit your whim (or don't show the palette at all).
Creating Buttons and Labels
To create a button or label, click the Add Command button (the one that has the "+" symbol) in the toolbar at the bottom of the palette. Doing so will display this dialog box:
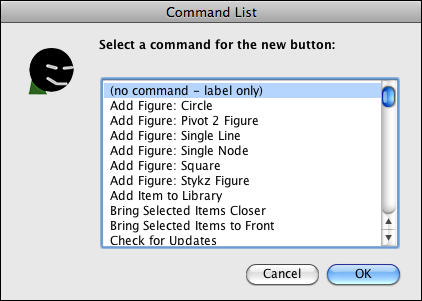
If you want to create a command button, scroll to find the command you want to execute with the button, select it, and click OK. A dialog box will be displayed to let you name the label for the button that will execute the command you selected:
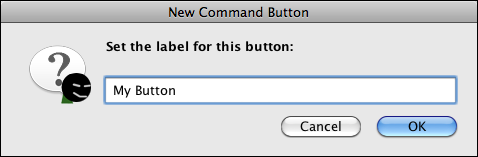
When you click OK, the button appears in the center of the palette, with red resizing handles (1) and the "mover tool" becomes active (2) so you can move and/or resize the button (all the other buttons were removed for clarity):
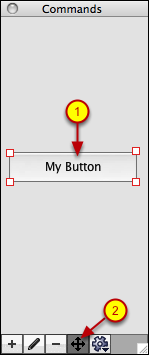
To create a label, perform the same actions as before, but in the Command List dialog, select the (no command - label only) line and click OK. When you provide a label and click OK, the label shows as a bold text object that you can manipulate like a command button:
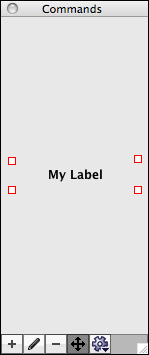
Modifying Command Buttons and Labels
In order to move, resize, edit the label, or delete a command button or label, you first must be in "select/move" mode. This happens by clicking on the "mover tool" button at the bottom of the Commands Palette:
Selecting a Command Button or Label
This will cause the button to darken and indicate you have the tool selected. You can then click on a command button or label and it will get the red handles indicating that it is selected.
Moving/Resizing a Command Button or Label
Click anywhere inside the command button/label and drag to move the item; you can resize the item by dragging any of the corner handles.
NOTE: You can only select one command button or label at a time.
Also, if you have an item selected, you can adjust its location by using the arrow keys on your keyboard: the item will move one pixel in the direction of the arrow you type. If you hold down the Shift key when using the arrow keys, the item will move 10 pixels at a time.
NOTE: If you are going to use the arrow keys to move an item, make sure that the last action you took was selecting the button to be moved. The reason for this is that if you have one or more figures selected on the Stage as well as an item selected in the Commands Palette, you may inadvertently move the selected figure(s) instead of the Command Palette item if the focus shifted away from the Commands Palette. This can happen if you switch to another program and come back to Stykz, or if you clicked on any other palette/window in Stykz other than the Commands Palette.
NOTE: It is perfectly legal to move an item out of view ("offscreen"). You may want to do this on purpose for some reason, or it may happen by accident. Either way, you can resize the Commands Palette window, which should bring those "offscreen" items back into view.
Deleting a Command Button or Label
You can delete a selected item by clicking on the Delete Item button (the button with the "-" symbol) in the toolbar, or you can hit the Backspace or Delete key on your keyboard.
IMPORTANT: There is no confirmation dialog displayed and the delete action is not undoable, so the item will be deleted permanently (although it is very easy to create a replacement).
IMPORTANT: If you are going to use the keyboard to delete, make sure that the last action you took was selecting the button to be deleted. The reason for this is that if you have one or more figures selected on the Stage as well as an item selected in the Commands Palette, you may inadvertently delete your selected figure(s) instead of the Command Palette item if the focus shifted away from the Commands Palette. This can happen if you switch to another program and come back to Stykz, or if you clicked on any other palette/window in Stykz other than the Commands Palette. (The good thing is that deleting figures is an "undoable" action so you won't have lost your figures permanently.)
Changing the Text Label of a Command Button or Label
To change the text displayed for a command button or label, you can either double-click on the item with the mover tool, or you can make sure the item is selected and click on the Rename Item button (the button with the pencil icon) in the toolbar.
Additional Features
The "gear" button in the toolbar contains a dropdown menu that lets you perform a few "special" functions:
You can delete all of the buttons and labels in the Commands Palette by choosing Clear All Buttons... from the dropdown menu. You will get a confirmation dialog after which all buttons and labels will be deleted.
You can also choose to reinstate the Pivot 2 button layout by choosing Use Pivot 2 Layout... from the dropdown menu. Doing that will provide a confirmation dialog, after which all buttons and labels will be deleted and the buttons and labels for the Pivot 2 layout will be added to palette.